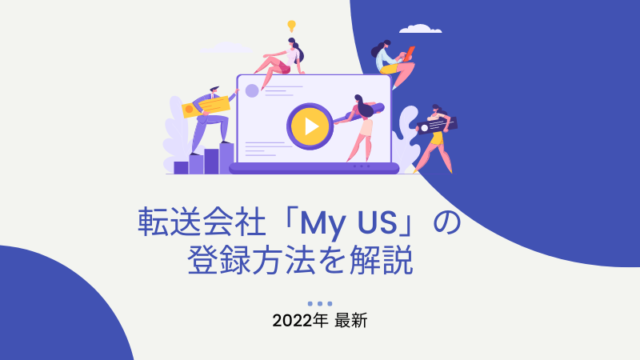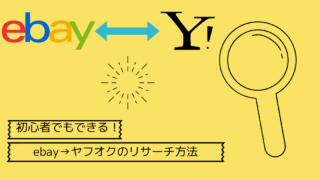こんにちは、山口です!
今回は前回の記事にて会員登録まで完了した転送会社「MY US」のサイトの使い方を解説します。
「英語のサイトだから難しそう…」「商品を日本まで送る方法がイマイチ分からない…」「荷物が到着しないトラブルに遭ったらどうすれば良いの?」など心配に思う方もいらっしゃるかと思います。
そんな疑問にお答えします!
MY USの会員ページはシンプルで非常に分かりやすくできていますので、基本的な使い方の流れを覚えてしまえば恐れることはありません!
今回の記事を最後までチェックすることで
✅MY US会員ページの使用方法
✅登録情報の変更・編集をする方法
✅トラブル時などMY USへ問い合わせをする方法
について理解していただくことができます!
それでは早速いってみましょう。
「MY US」会員ページの使用方法

前回の記事で会員サイトの登録まで完了していますので、会員サイトを開くところからスタートします。
【手順①】:会員サイトへログイン
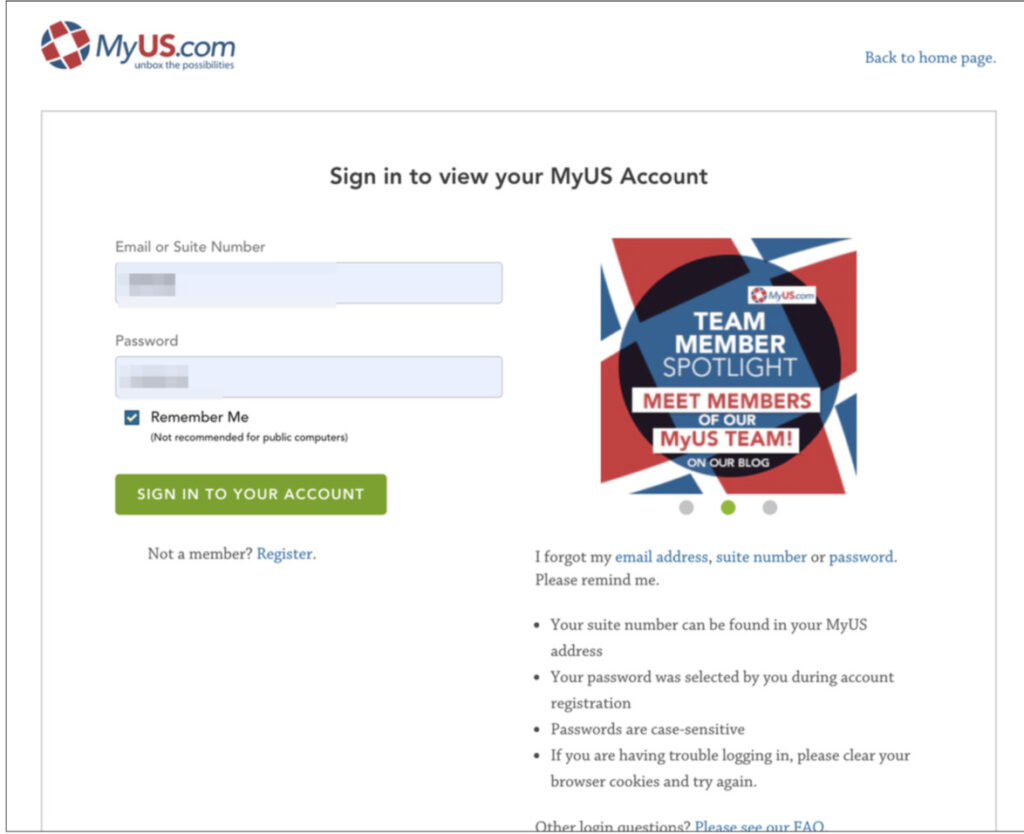
まずはトップページからログインID・パスワードを入力してログインします。
【手順②】:「Ready to Send」
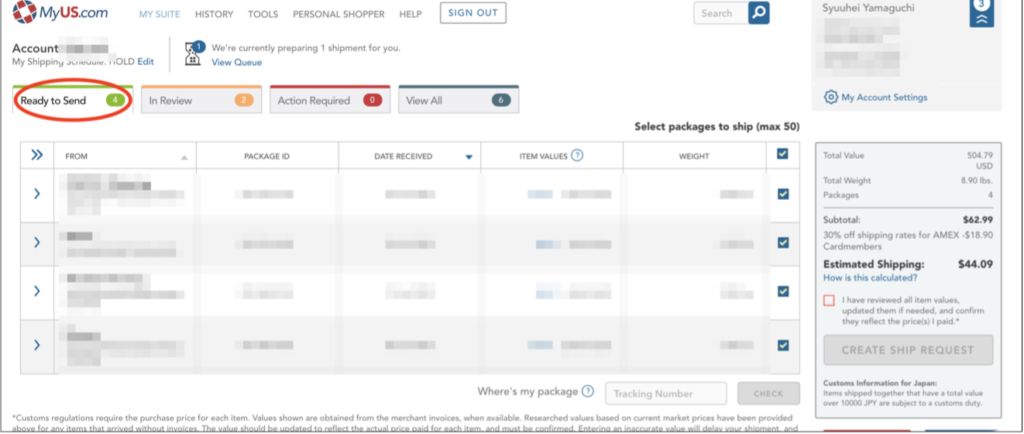
最初に表示されるのが、こちらの「MY SUITE」という管理画面です。
ebayからMY USの住所に発送した商品が表示されていきます。到着済みの荷物の詳細が記載されていきます。
「Ready to Send」というのが発送指示をかければ「すぐに発送ができる」商品となります。 現時点の発送点数における転送料金は右側に表記されています。
【手順③】:「in Review」
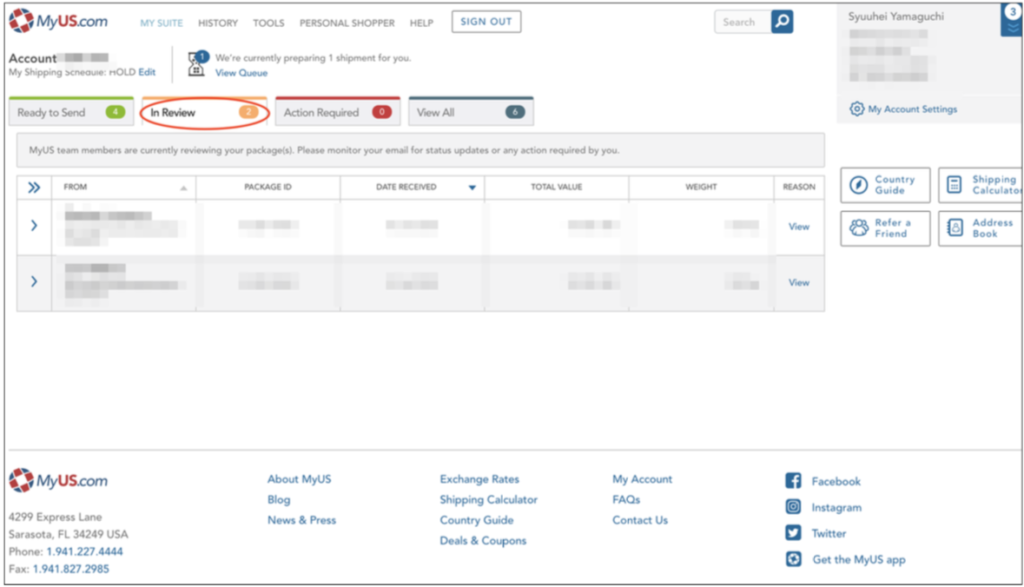
右側にカーソルを移し、「in Review」についてはMY USで調査が必要な商品です。
MY US側があなたに商品の追加情報(素材や原産国など) の情報提供を求めてくる場合があります。
基本的にはMY USの担当者からあなたの登録メールアドレス宛に連絡が入ります。
参考までにどんなメールが届くことがあるかイメージしていただけるように例を乗せておきますね。
✅メール文面例
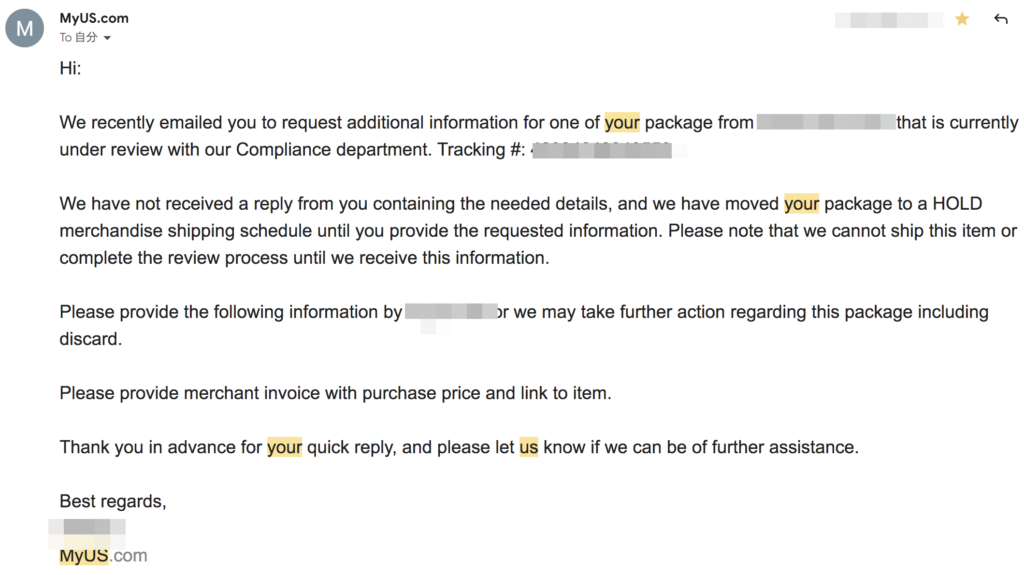
日本語訳)〇〇(セラー名)からのパッケージの1つについて、現在コンプライアンス部門で審査中です。追跡番号: 〇〇〇〇〇〇。
必要な詳細を記載した返信をあなたから受け取っていないため、要求された情報を提供するまで、パッケージを HOLD 商品発送スケジュールに変更しました。
この情報を受け取るまで、このアイテムを発送したり、レビュープロセスを完了したりすることはできませんのでご注意ください。
◯月◯日までに次の情報を提供してください。提供していただけない場合、この荷物に関して廃棄を含むさらなる措置を取る場合があります。
このケースはebayで購入した商品の素材が米国の輸出規制品に該当している可能性があるとの事でMY USから調査のメールが届きました。
メールで輸出規制品に該当する素材は使われていない旨を伝えて、ebayで商品を購入した時のスクリーンショットを送り調査は終了しました。
このようにMY USから商品の調査が入った場合も必要な情報を提供すれば対処できます。
⬇︎送ったスクリーンショットはこちら
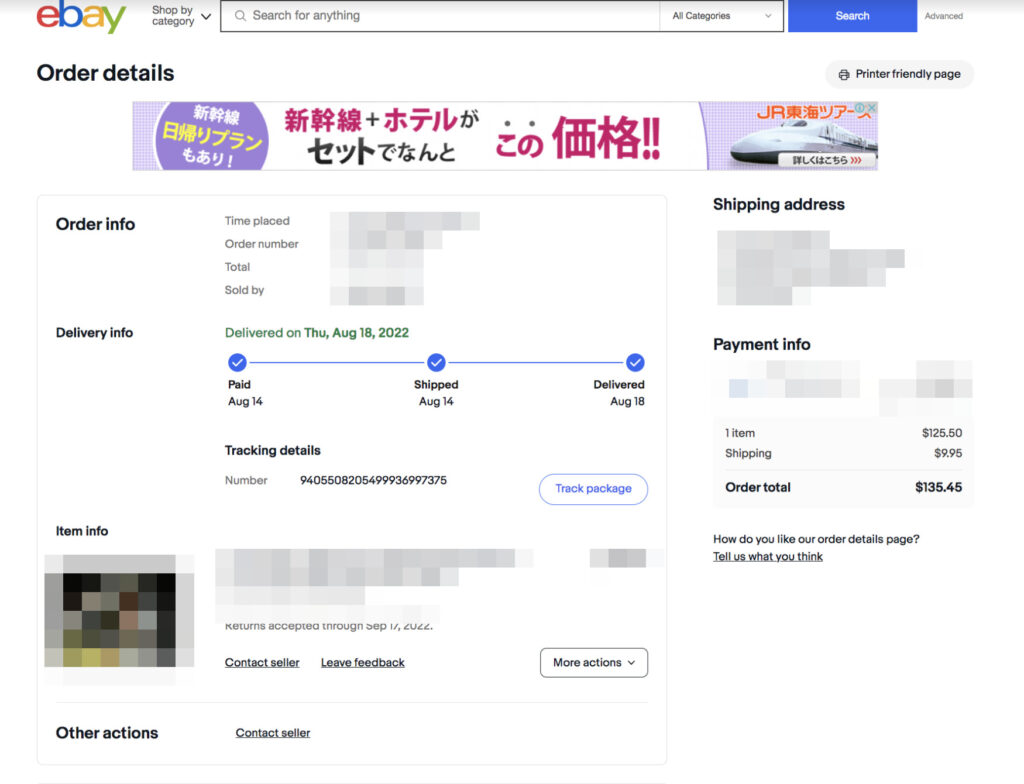
【手順④】:「Action Required」
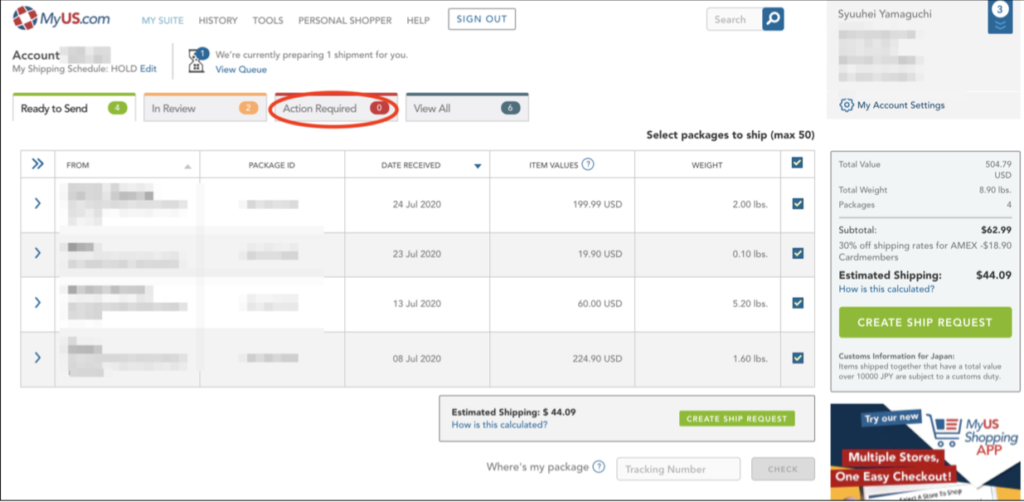
更に右側にカーソルを移し、「Action Required」に関してはアメリカ国内で購入した価格の調査が必要な商品です。
MY USからこちらに商品の正確な購入金額の情報提供を求めてきます。
ebayなど海外サイトで購入した際のインボイスをキャプチャしてMY USへメールで申告したりこちらの画面に価格を入力する形になります。
MY USから「Action Required」の連絡が来ない場合もある?
上記のように「Action Required」は購入した商品の価格に関する調査でMY USから連絡がくるのが流れでしたが、2022年現在は「MY USから価格調査のメールがほとんど来なくなった」という話しを良く聞きます。
その場合は「MY SUITE」の管理画面上で商品金額「ITEM VALUES」の価格横に「EDIT」と表記があるので、こちらから正しい金額を入力します。(送料は含まず商品金額のみ)
さらにその金額を支払った証明としてebay購入時・スクリーンショットを送ればOKです。
上記で最近ではMY USから「Action Required」の連絡が来ない場合があると説明しましたが、それでも連絡が来てしまった場合や「Action Required」に商品が振り分けられてしまった場合の対処方法などは下記に触れておきたいと思います。
【手順④-1】:「Action Required」に商品が振り分けられた場合の対処方法
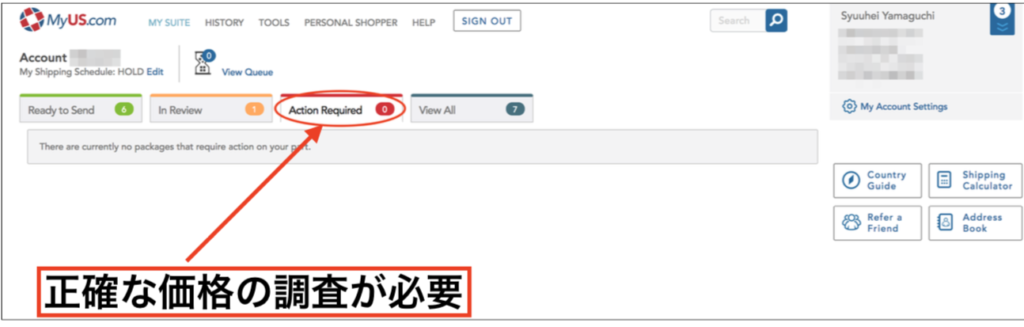
先程触れた通り、「Action Required」に関してはアメリカ国内で購入した価格の調査が必要な商品です。
なぜ、スムーズに「Ready to Send」に入らずにこのような事が起こるかと言うと「MY USに到着した商品にインボイスが同封されてなく、MY US側では正確な商品金額が分からないので購入者であるあなたに調査する必要がある状態と処理されてしまうのです。
【手順④-2】:「Action Required」に商品が振り分けられた場合の対処方法
「Action Required」に入らないようにする対策としてebayで商品を購入した時にセラー に対して、
「I am happy to purchase the product. If possible, please include the invoice.」
(私は商品を購入できて嬉しく思います。 可能であればインボイスを同梱してください。) とメッセージを送っておくと良いでしょう。
それでもインボイスを同梱してくれなかった場合は仕方がないので、自分自身で価格を修正していきます。
【手順④-3】:到着した商品が特定できない場合は写真で確認ができる
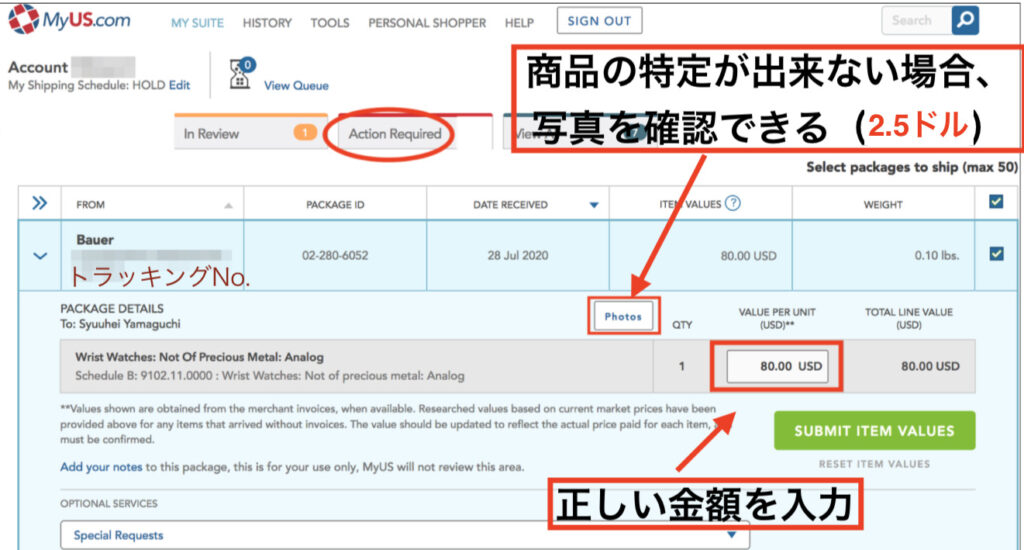
ここではMY USの推定で入力されてた金額から正しい金額を入力欄に入れ直します。 (ebayでの購入金額でOK/送料は含まない) どうしても商品の特定ができない場合は写真を確認する事もできます。
この場合、赤枠内「Photos」をクリックします。 2.5ドルの有料サービスになります。
万一、金額の入力を間違えたり、別の商品と勘違いして誤った価格を入力してしまった場合はこの画面上での修正はできません。
この後に説明する「MY USに 問い合わせする方法」を参照して状況を説明の上、MY US側の指示に従って修正するようにしてください。
【手順④-4】:トラッキンナンバーで同一商品か照合する
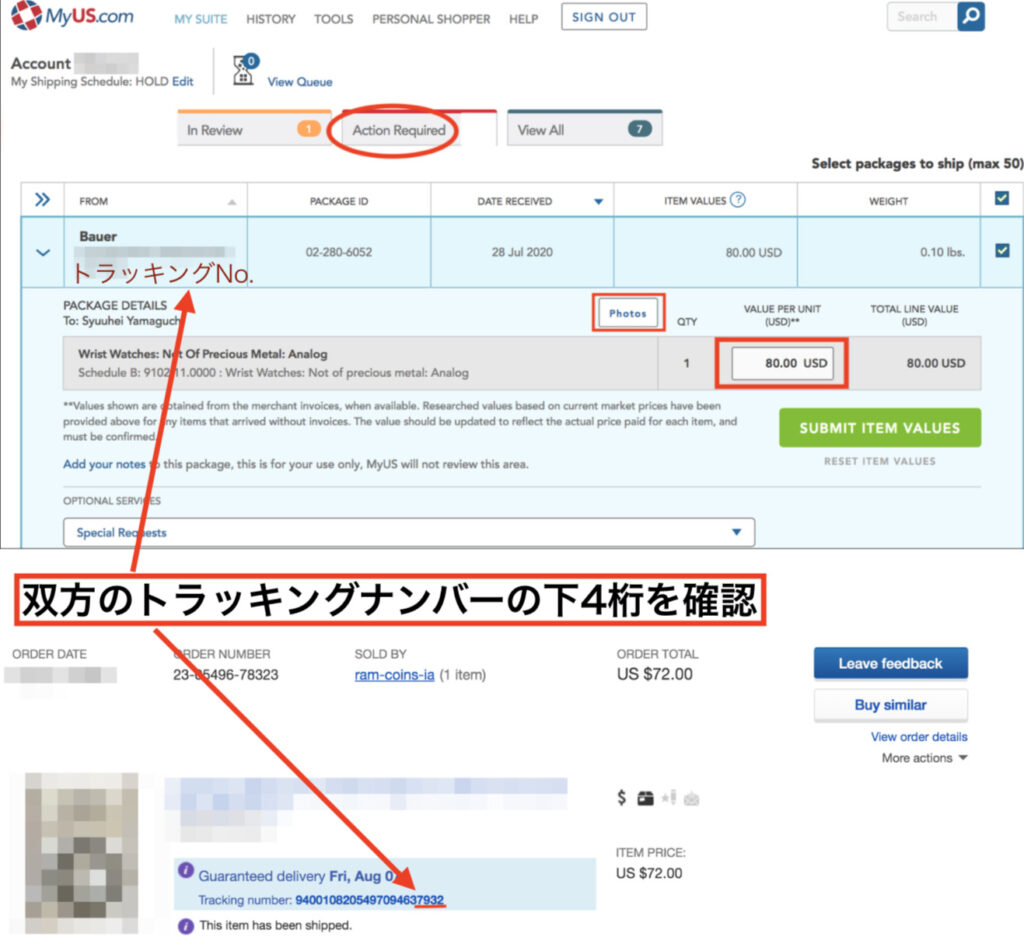
商品が特定できない場合に写真で確認する方法は有料なのがネックです。
トラッキングナンバーの下4桁が合致すれば同一商品ですので確認してみてください。 ※正しいトラッキングナンバーが反映されずにこの方法が使えない場合もあります。
【手順⑤】:転送指示をかけて日本に商品を発送する
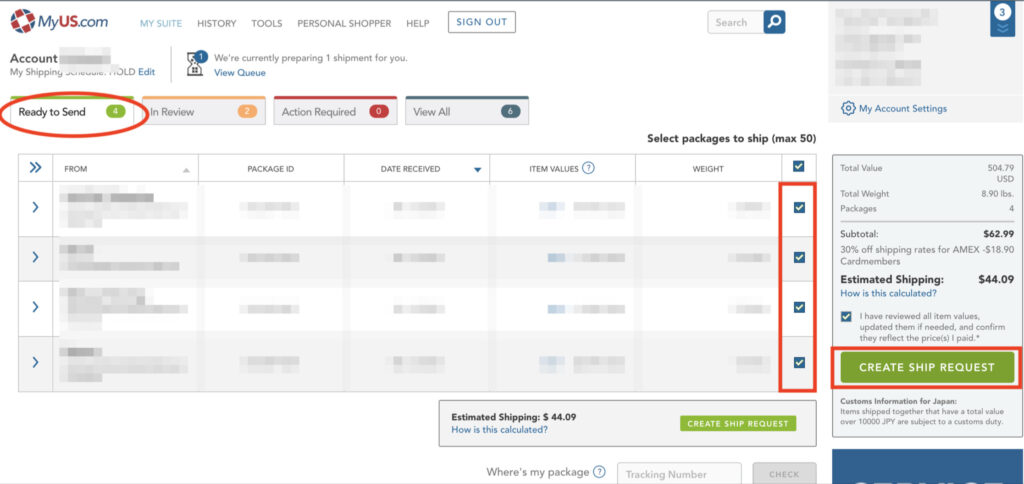
次はいよいよ商品を日本に転送します。
日本へ転送依頼をかけたい商品にチェックボックスが入っているか確認してください。
転送する荷物に問題がなければ、転送料金を画面右側の表示で確認して「CREATE SHIP REQUEST」をクリックして転送依頼を進めていきます。
【手順⑥】:配送業者の選択

日本まで商品を配送してもらう業者や配送方法を選択できます。
デフォルト設定では「least Expensive Opthion」という自動設定の一番安いプランの設定になっています。
日本までの到着期間がもっと早いプランもありますが、価格を重視するのであればこちらで良いでしょう。 他にはDHL・FEDEXなどの業者で設定するのがおすすめです。
【手順⑦】:配送オプションの選択
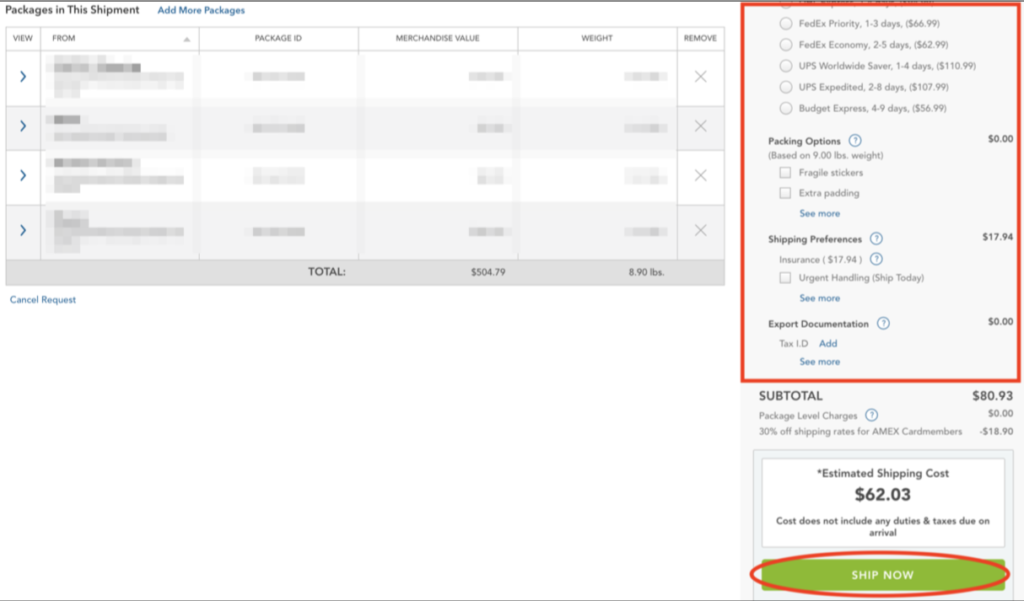
配送業者・方法の選択以外には各オプションの追加設定も可能です。 割れ物の商品を転送する場合は
✅Fragile stickers ( 2.5ドル ):割れ物指定のシールを添付
✅Extra padding ( 5ドル):緩衝材の追加
などのサービスを利用しても良いでしょう。 オプションの詳細に関する説明は次に記載しておきます。
【手順⑧】:各配送オプションの詳細
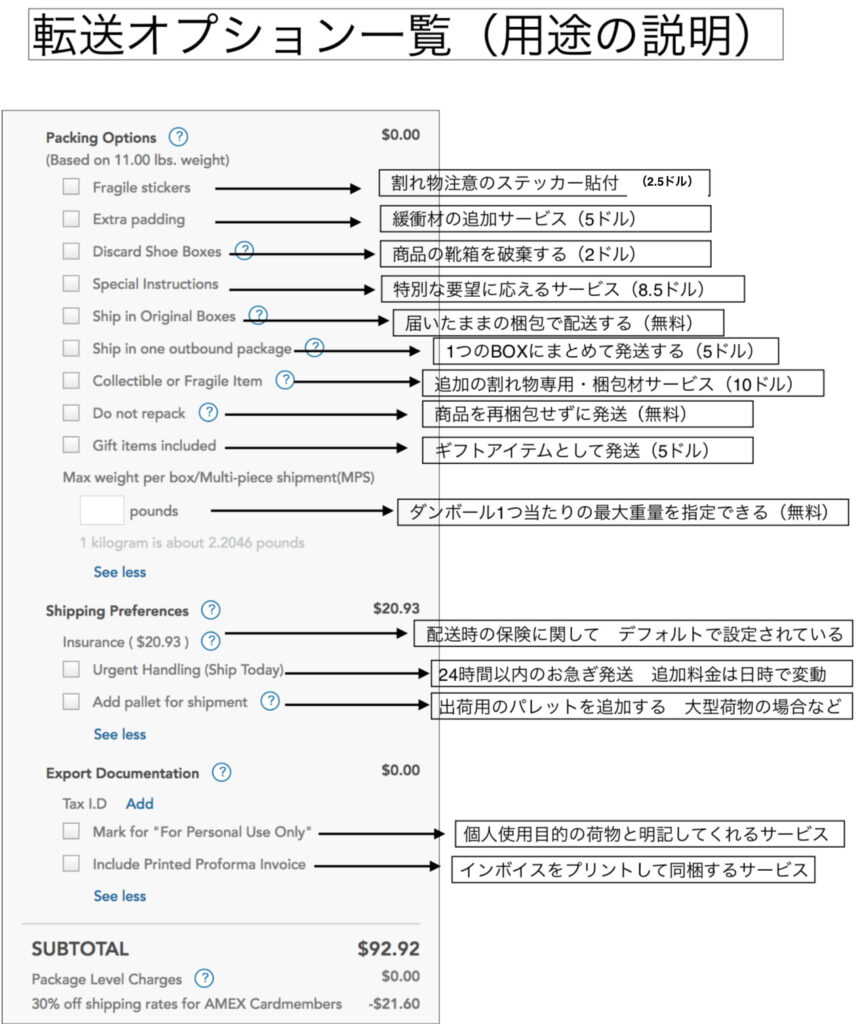
こちらがオプションの一覧となります。
私は「Fragile stickers」「ship in Original Boxes」を良く利用します。
これらのオプションは荷物が輸送中に破損する可能性を緩和してくれますので、個人的にオススメです。割れ物の陶器などを扱っている方は「Extra padding」を利用している方も多いです。
【手順⑨】:発送指示が完了したら「HISTORY」で内容を確認
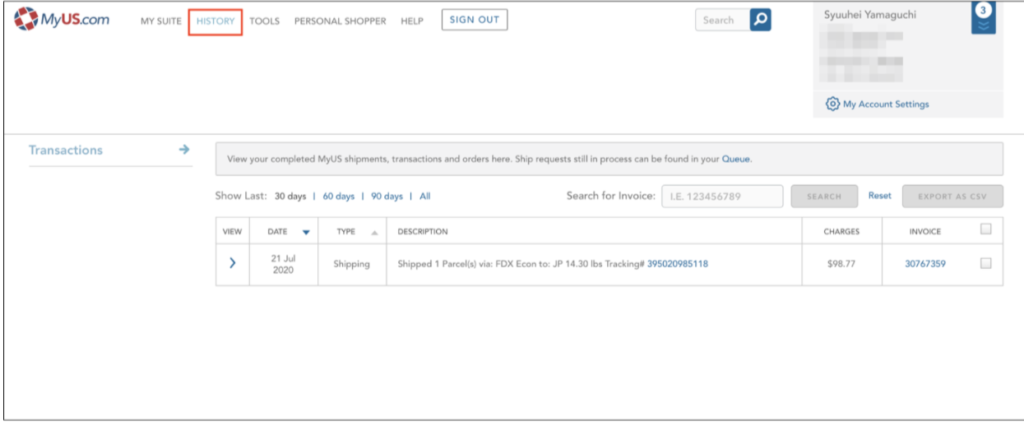
配送依頼が完了したら「HISTORY」にカーソルを合わせてクリックすると発送履歴の確認ができます。 (データ反映までにタイムラグあり)
「INVOICE」(インボイス)も確認できるので発送毎に発生した費用の把握・管理にも便利です。
登録情報の変更・編集など
ここからはMY USのアカウントに登録した情報の変更・編集をする方法を解説していきます。
【手順①】:「MY Account Settings」をクリック
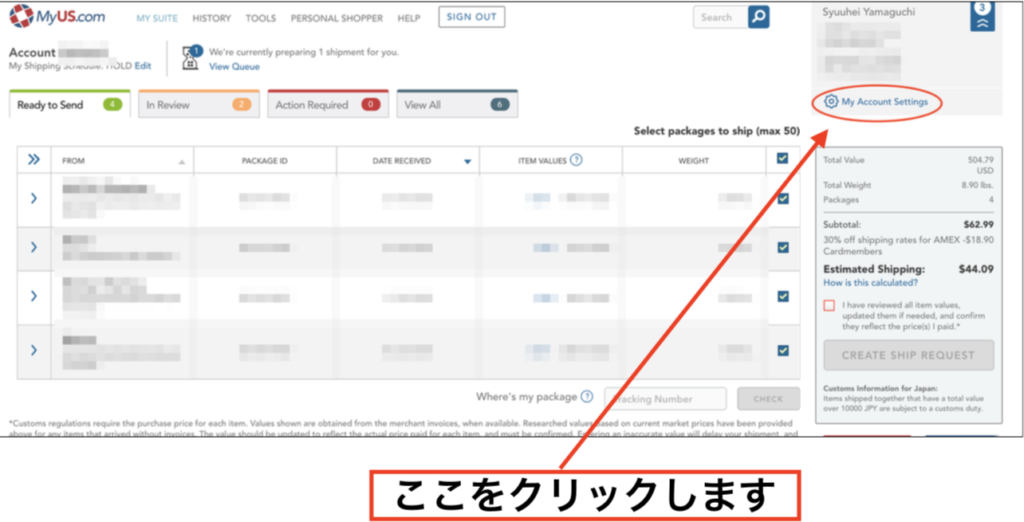
MY USへ登録した会員情報の変更や編集したい場合はMY SUITEから赤丸内「MY Account Settings」 を選択します。 日本の配送先住所変更や各種費用の支払い方法変更などをすることができます。
【手順②】:登録プロフィール(Eメールアドレス・パスワー ド・電話番号など)を変更
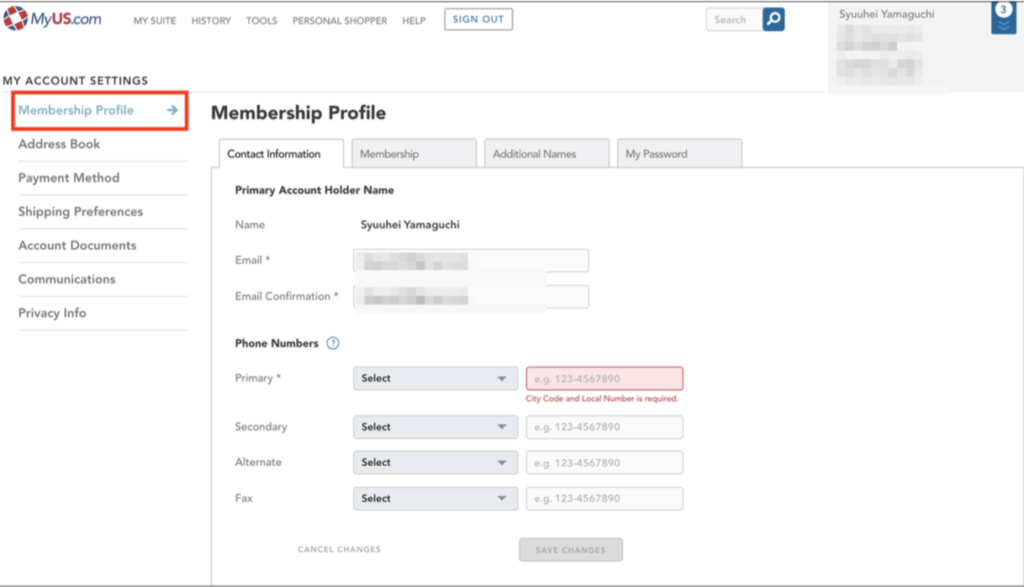
登録プロフィール(Eメールアドレス・パスワー ド・電話番号など)を変更したい場合は 「Membership Profile」を選択してください。 それぞれの入力窓に変更したい項目を入力して いきましょう。
【手順③】:登録住所の追加や優先住所の変更
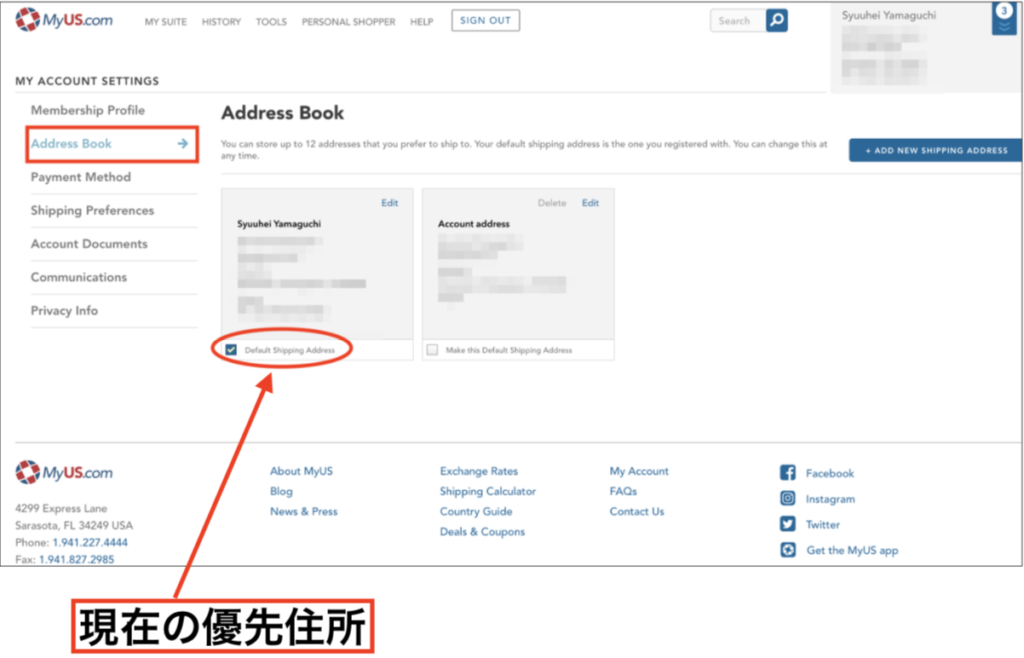
登録住所の追加や優先住所の変更をしたい場合は「Address Book」を選択します。
現在は左側の住所が優先住所になっています。 新しい住所を登録したい場合は右上の「ADD NEW SHIPPING ADRESS」をクリックして住所入力します。
そちらを優先住所にしたい場合は赤丸部分の「Default Shipping Address」にチェックを入れます。
【手順④】:支払い方法の設定や変更
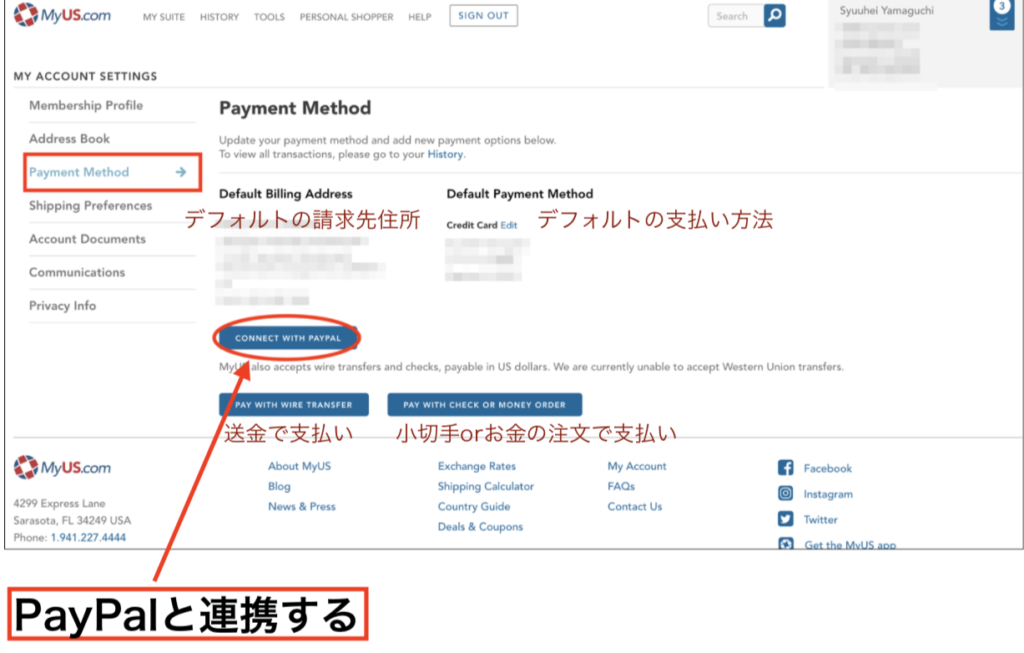
次に支払い方法の設定や変更をしたい場合についてです。
「Payment Method」を選択します。
デフォルト設定の請求先住所・支払方法も合わせて確認ができます。
支払いのクレジットカードを変更したい場合はEditから 新しいクレジットカード情報を入力可能です。
PayPal支払いを希望する場合は「CONNECT WITH PAYPAL」をクリックするとPayPalの画面に移りますのでそちらから設定可能です。
送金支払いや小切手などでの支払いは米国内居住者のみが設定できる項目ですので原則設定不可となります。
【手順⑤】:デフォルトの転送方法を設定
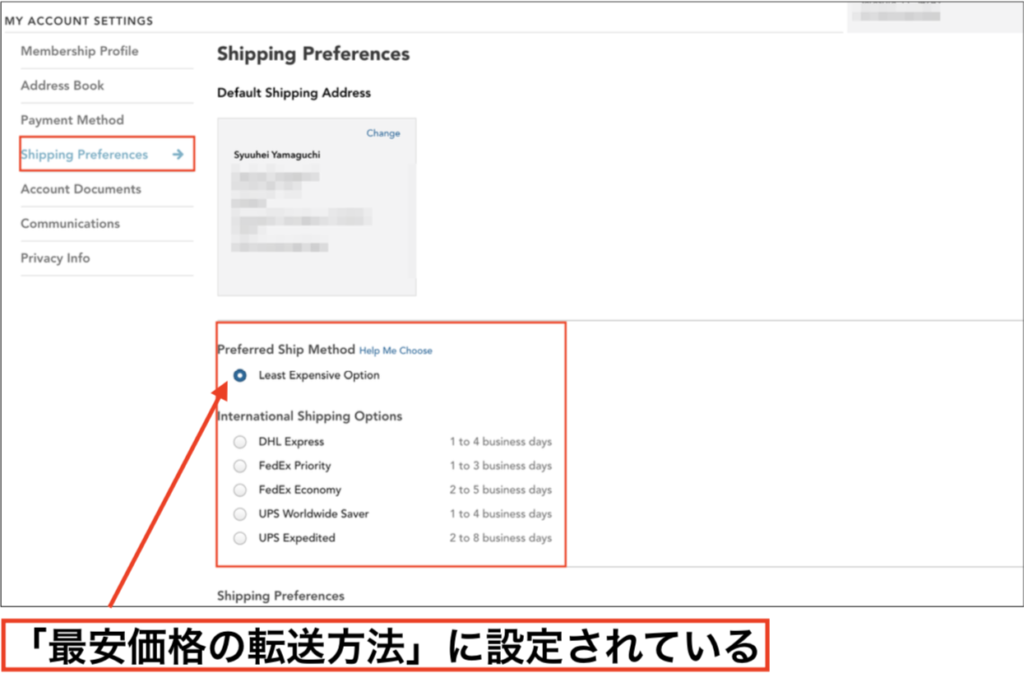
MY USから日本までの荷物のデフォルトの転送方法を設定できます。
転送方法はその都度、変更できますのでこちらでは 特に設定しなくても大丈夫です。
デフォルトでは「Least Expensive Option」 (最安価格のオプション)に設定されています。
DHLやFEDEXなど各種配送会社の最短発送を希望 される場合はこちらで選択しておくと発送のたびに選択する手間が省けて便利です。
「MY US」に問い合わせする方法
「MY US」にはカスタマーサポートがあります。
こちららにはあなたが何か困ったことや質問がある場合に問い合わせることができます。ここではMY USのカスタマーサポートへ問い合わせする方法をご紹介します。
【手順①】:トップページから「HELP」をクリック
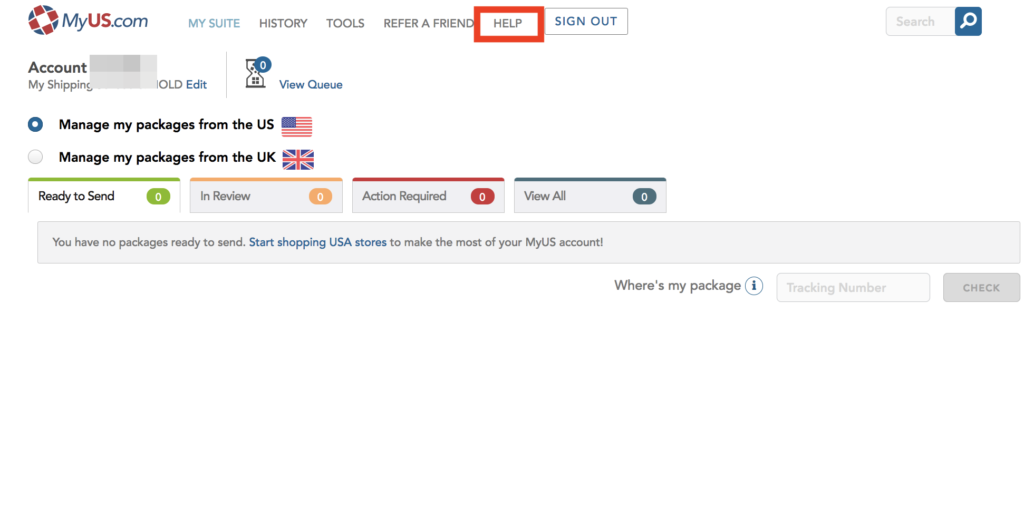
管理画面「MY SUITE」・トップページから赤枠内「HELP」をクリックします。
【手順②】:「CONTACT US」をクリック
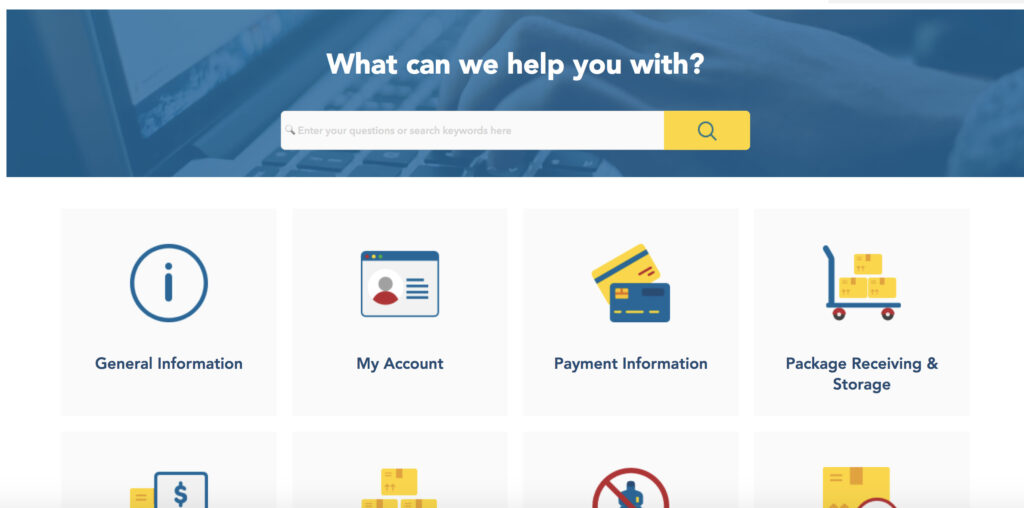
このような画面が表示されますので、スクロールして最下部に移動します。
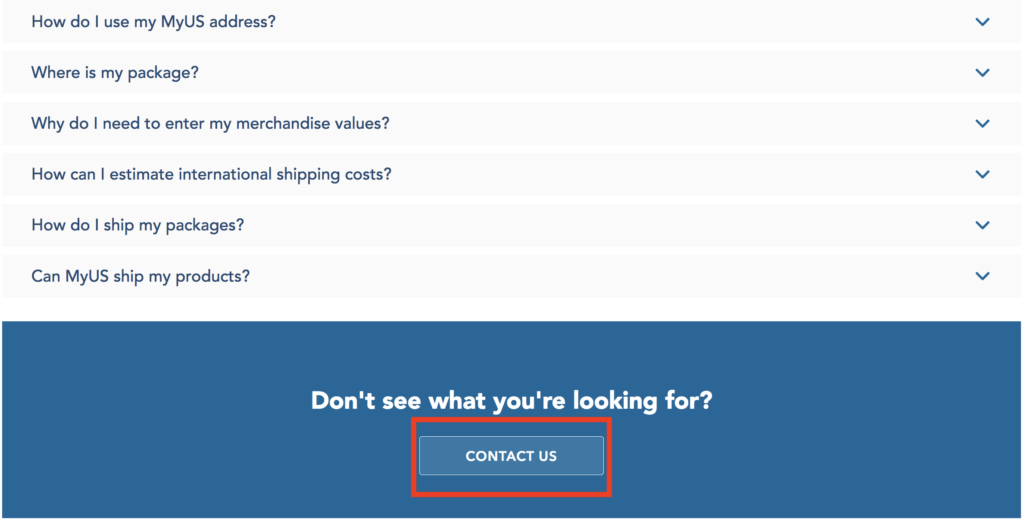
赤枠内「CONTACT US」をクリックします。
【手順③】:問い合わせ内容を選択
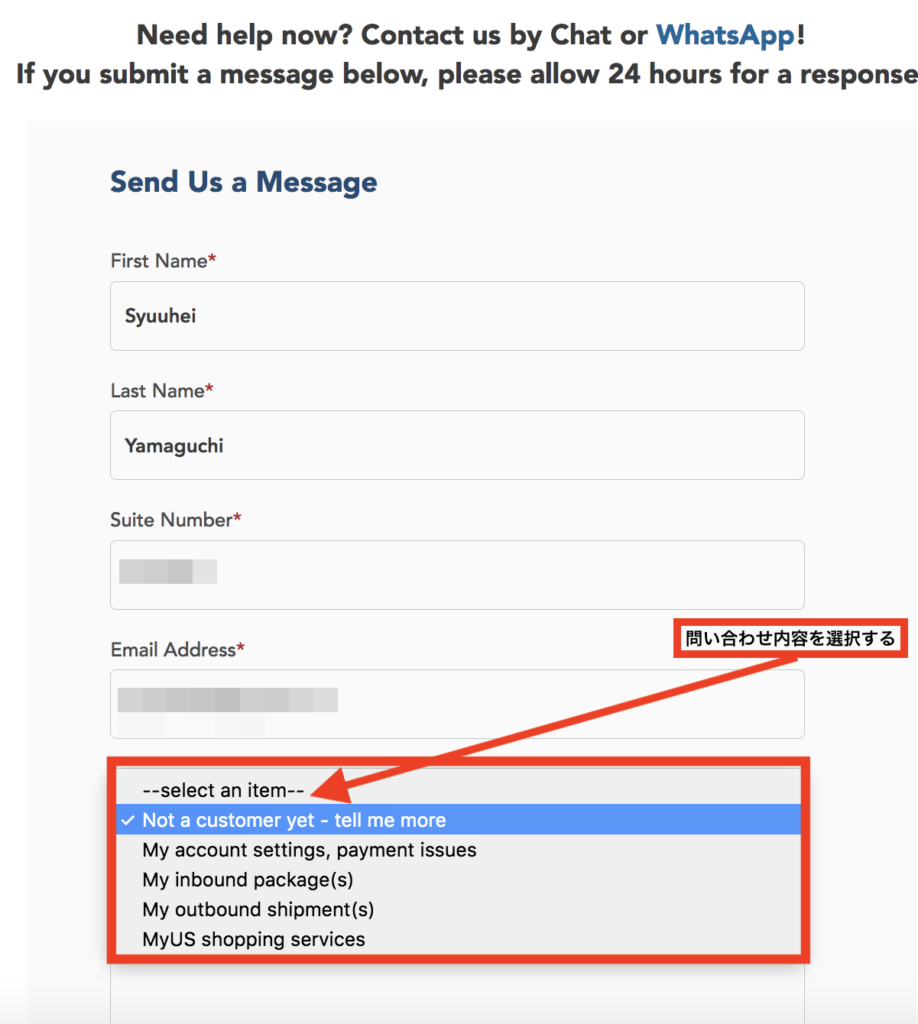
氏名・会員番号・Eメールアドレスを確認して問い合わせ内容で一番近いものを選択します。
【手順④】:問い合わせ内容の説明・必要ファイルを添付して送信
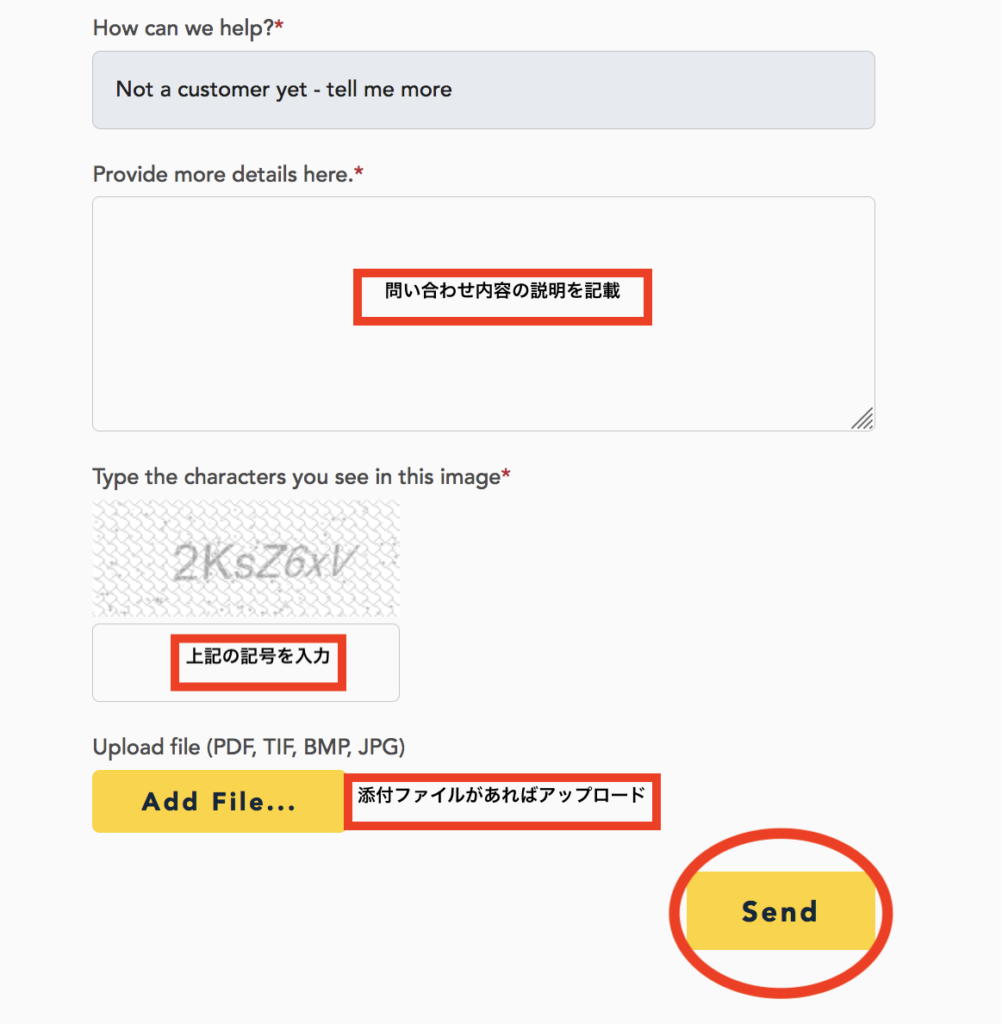
問い合わせ内容の説明を記入して、必要な添付ファイルがあれば「Add File」からアップロードして「send」をクリックすればカスタマーサポートに問い合わせが完了です。
まとめ
いかがだったでしょうか?
今回は
✅MY US会員ページの使用方法
✅登録情報の変更・編集をする方法
✅トラブル時などMY USへ問い合わせをする方法
について解説してきました。
手順をイチから進めていきMY USの使い方をマスターしてくださいね。
一度流れを覚えてしまえばそこまで戸惑うこともなく利用できると思います。
もしわからないことや聞きたいことがあれば、お気軽にコメントくださいね!
それでは、最後までお読みいただきありがとうございました!